Trong chúng ta ở đây, ắt hẳn ai cũng đã từng nghe qua cụm từ “cà muốn nát con chuột”. Vậy cà nát con chuột là gì? Bài hướng dẫn photoshop hôm nay sẽ hướng dẫn các bạn các “cà” nhưng mà không nát con chuột đâu..
Vào vấn đề chính, khi chụp ảnh các mẫu ảnh thường trang điểm rất đẹp, nhưng không vì thế mà các vết khuyết điểm trên da được che lấp hoàn toàn. Đó là chưa kể các vấn đề về ánh sáng và màu sắc của thợ ảnh nữa.
Theo dữ liệu mình nghiên cứu từ các nhóm nhiếp ảnh và tay máy chụp bán chuyên. Thì ảnh chân dung người muốn đẹp, da trắng sáng,.. thì 99% phải qua xử lý hậu kỳ(tức là phải qua Lr hoặc Ps).
Trong khuôn khổ bài viết này mình sẽ hướng dẫn cho các bạn một trong những cách chỉnh sửa da thông dụng và mình tin tưởng nhất. Nhưng thực ra, trên thực tế sẽ có vô số cách chỉnh sửa và dùng vào tuỳ trường hợp khác nhau. Tất cả cũng vì photoshop có quá nhiều công cụ đó mà.
Đầu tiên, các bạn cần phải có stock hoặc là ảnh cần sửa. Nếu bạn chưa có, hãy download tại đây:
https://drive.google.com/open?id=0B-RF0PiZKOSWd2VFbHR2M1BYWjA
Bước 1:
Mở ảnh lên với Photoshop, đưa ảnh về layer 0. Bằng cách nháy đúp chuột vào ảnh. Tiếp theo sử dụng Quick selection tool(phím B) để tạo một vùng chọn xung quanh mặt mẫu. Nhớ là chọn size tầm 4 pixel(dùng phìm “[” và “]” để thu phóng kích cỡ size). Sau khi quét thành công mặt mẫu. Bạn chọn Refine Edge….
Bước 2:
Chọn thông số của Refine edge… như hình dưới đây. Và rất quan trọng ở phần Out put to nhé, mình tô đỏ rồi đó. Out put sẽ là 1 layer mới và 1 kèm theo 1 layer mask. Sau đó nhấn OK.
Bước 3:
Chọn Filter->Blur->Surf face blur. Để kích hoạt phần bảng blur.
Bước 4:
Chọn thông số như ảnh bên dưới.
Bước 5:
Sử dụng Brush tool để bôi lên phần mắt, chân mày để lấy chi tiết ở những vùng này lại(lưu ý là khôi bôi được thì bấm phím X để đổi màu đen lên trên nhé) dùng Brush trên layer mask nhé. Khâu tô vẽ này đòi hỏi sự khéo tay và tỉ mỉ. Bạn có thể sử dụng lệnh Alt+ Xoay chuột giữa để thu phóng ảnh để dễ làm hơn.
Bước 6:
Chọn lại layer phía trên. Vào Filter->Noise->Add noise. Với thông số 1.5% và kiểu noise là Monochoromatic.
Bước 7:
Chỉnh môi em hồng. Tạo 1 layer trống mới(Ctrl+Shift+N) và dùng Brush tool(B) lên đấy môi và màu môi bạn thích. Ở đây mình chọn màu hường. Đây là một công đoạn đòi hỏi sự tỉ mỉ và chính xác cao, bạn có thể dùng 2 phím ngoặc vuông để thu phóng kích cỡ cọ Brush
![[ Hướng dẫn Photoshop Bài 4] Kết hợp sử dụng các công cụ. Chỉnh da, trang điểm như thế nào? 18 retouch-skin-7](data:image/svg+xml,%3Csvg%20xmlns='http://www.w3.org/2000/svg'%20viewBox='0%200%20888%20323'%3E%3C/svg%3E)
Bước 8:
Sau khi vẽ bôi vẽ thành công đôi môi. Bạn chọn chế độ hoà trộn là Soft Light và giảm Opacity xuống còn 35%.
Vậy là xong, bạn đã hoàn thành xong công việc chăm sóc và trang điểm. Nào cùng ngắm lại tác phẩm của mình thôi nào. Sau đó là Save as tác phẩm của mình lại nhé!
Chúc các bạn thành công, và nhớ thường xuyên ghé ITidea để cập nhật các mẹo, thủ thuật và bài học mới.
![[ Hướng dẫn Photoshop Bài 4] Kết hợp sử dụng các công cụ. Chỉnh da, trang điểm như thế nào? 11 cover-retouch-skin](https://indmp.co/wp-content/uploads/2022/11/cover-retouch-skin.jpg)
![[ Hướng dẫn Photoshop Bài 4] Kết hợp sử dụng các công cụ. Chỉnh da, trang điểm như thế nào? 12 retouch-skin-1](https://indmp.co/wp-content/uploads/2022/11/retouch-skin-1.jpg)
![[ Hướng dẫn Photoshop Bài 4] Kết hợp sử dụng các công cụ. Chỉnh da, trang điểm như thế nào? 13 retouch-skin-2](https://indmp.co/wp-content/uploads/2022/11/retouch-skin-2.jpg)
![[ Hướng dẫn Photoshop Bài 4] Kết hợp sử dụng các công cụ. Chỉnh da, trang điểm như thế nào? 14 retouch-skin-3](https://indmp.co/wp-content/uploads/2022/11/retouch-skin-3.jpg)
![[ Hướng dẫn Photoshop Bài 4] Kết hợp sử dụng các công cụ. Chỉnh da, trang điểm như thế nào? 15 retouch skin 4 e1479889695357](https://indmp.co/wp-content/uploads/2022/11/retouch-skin-4-e1479889695357.jpg)
![[ Hướng dẫn Photoshop Bài 4] Kết hợp sử dụng các công cụ. Chỉnh da, trang điểm như thế nào? 16 retouch-skin-5](https://indmp.co/wp-content/uploads/2022/11/retouch-skin-5.jpg)
![[ Hướng dẫn Photoshop Bài 4] Kết hợp sử dụng các công cụ. Chỉnh da, trang điểm như thế nào? 17 retouch-skin-6](https://indmp.co/wp-content/uploads/2022/11/retouch-skin-6.jpg)
![[ Hướng dẫn Photoshop Bài 4] Kết hợp sử dụng các công cụ. Chỉnh da, trang điểm như thế nào? 18 retouch-skin-7](https://indmp.co/wp-content/uploads/2022/11/retouch-skin-7.jpg)
![[ Hướng dẫn Photoshop Bài 4] Kết hợp sử dụng các công cụ. Chỉnh da, trang điểm như thế nào? 19 retouch-skin-8](https://indmp.co/wp-content/uploads/2022/11/retouch-skin-8.jpg)
![[ Hướng dẫn Photoshop Bài 4] Kết hợp sử dụng các công cụ. Chỉnh da, trang điểm như thế nào? 20 finish](https://indmp.co/wp-content/uploads/2022/11/finish.jpg)



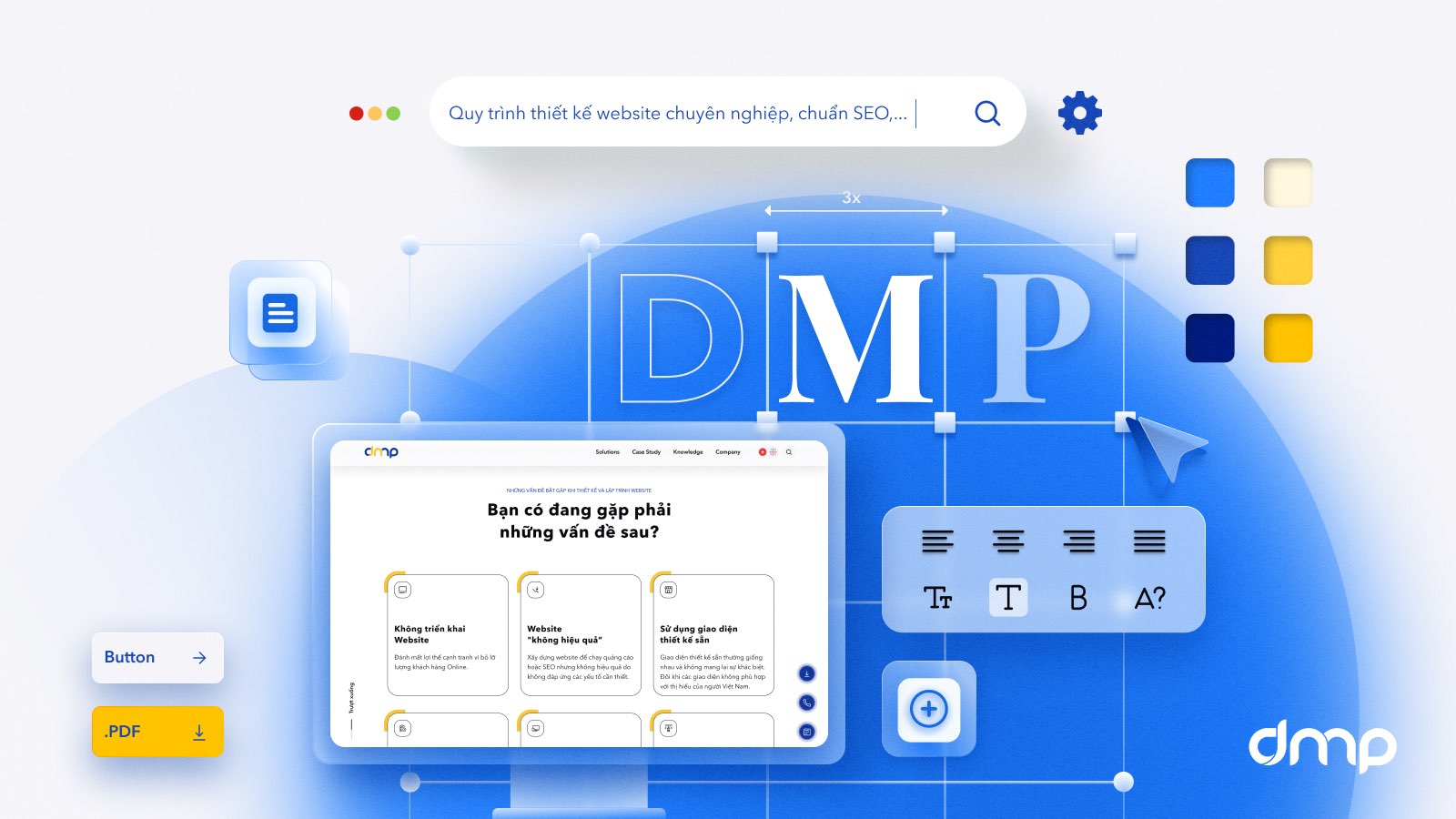
![[ Hướng dẫn Photoshop Bài 2.2 ] Layer mask là gì? Phù thuỷ hiện thực mọi ước mơ! 25 layer mask la gi 1](https://indmp.co/wp-content/uploads/2022/11/layer-mask-la-gi-1.jpg)
